こんな方の悩みに解決する記事を書いています
 Aくん
Aくん3年ほど前に買ったMacが最近では、すぐにフリーズをしてしまう。
毎日使っているから、寿命が来たのかな。
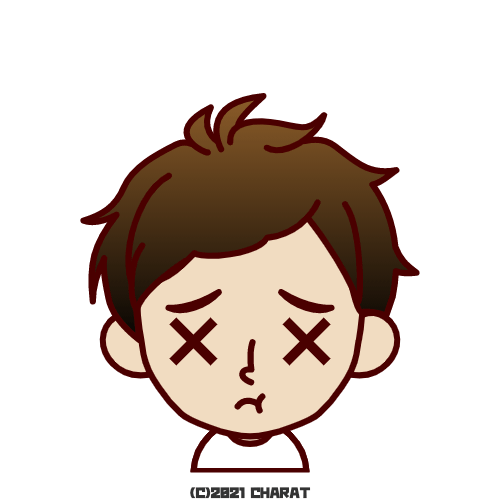 Bさん
Bさん普段は仕事でブラウザやMicrosoftのExcelなどを活用することがほとんどなんだよね。
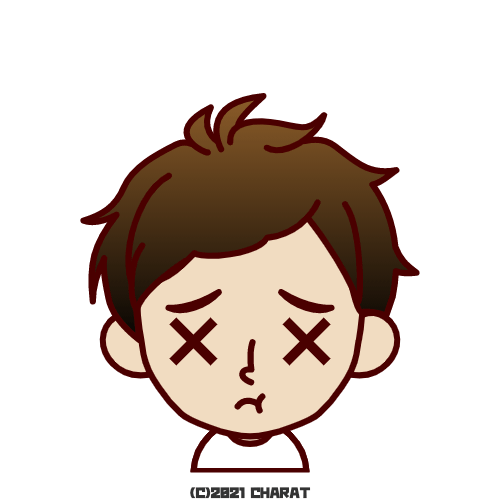 Bさん
Bさんそもそもパソコンの買い替え時期がどの程度なのかわからない。
こんにちは、慎です。
リモートワーク問わず、パソコンは日々仕事をする中で必ず欠かせないものですが、毎日使っていると段々と重くなり、最初は快適だったパソコンも何だか最近は動きにくいという悩みを抱える方も多いのではないでしょうか。
ついついパソコンが古くなったから買い替えの時期なのかな、と思いがちですが、実はそれはパソコンの掃除をしていないことが原因で起こっていることかもしません。
 慎
慎今回の記事では、年末の大掃除のようにパソコンをきれいにすることで、快適にサクサク動くような状態にするための方法を解説します。
今回は、筆者も使っているMacを中心に誰にでもできる大掃除のコツについて、解説をさせていただきます。
あなたのパソコンが新品同様にサクサク動くことを実現するための方法を「10選」ご紹介をさせていただきますので、最後までお読みいただけますと幸いです。
この記事を書いている人

- 人材業界経験17年目
- 転職経験3社
- ブラック企業での勤務経験あり
- 2000名以上の転職相談
- 1000社以上の支援実績
- ド底辺から社長賞受賞まで経験
- 現在は人材紹介に従事
転職経験ゼロの方を中心に、不安を取り除き安心できる転職ノウハウや、会社の「リアル」な側面を余すことなく解説しています。
パソコンは最新のスペックを追求しなければ【5年程度】は快適に利用ができます。
しかしメンテナンスを怠っていると、1年程度でもパソコンがカクツキだして日常の操作もしにくい状態になってしまいます。
そのため定期的なメンテナンスをする必要があります。
その方法を「PC操作に不慣れな方でも簡単にできる方法」を解説していきます。
パソコンはなんで重くなってしまうのか?
 あっきー
あっきーとにかくパソコンが重いと感じることが多くなってきたんだけど、これって何でなの?
 慎
慎パソコンが重くなる理由は色々とあるけれども、多くが下記の4つに分類をされることが多いんだ。
立ち上げと同時に起動をするアプリが増え、処理を圧迫している
日々パソコンを利用する中で、様々なアプリケーションをインストールしていくことがあると思います。
そのアプリがパソコンの起動と共に自動で立ち上がる設定になることがあります。
それの積み重ねで使っていないアプリケーションが常に動いている状態となり、パソコンの処理を遅くしてしまう原因になってしまっていることがあります。
アップデート時などにエラーが起き、データ処理などで不具合が生じている
OSをアップデートしたり、アプリケーションをインストールしたりすると、稀に書き込みエラーのようなものが発生をします。
通常の起動には問題ないものの、こういったエラーが溜まると処理が遅くなるということがあります。
数年間パソコンを利用していると、このような蓄積も膨大となり全体のパフォーマンスが落ちてくる要因になります。
HDDの容量などが不足をして処理が仕切れなくなっている
不要なファイルでも積り積もれば大きな容量を占めることがあります。
例えば、新しいOSを入れる際に使用するインストール用のファイルや、設定ミスなどにより重複したファイル作成が行われてしまうということがあり、HDDの容量が不足をし、データ処理が円滑に行えず全体的に重くなるということがあります。
定期的なメンテナンスの前に、まずはパソコンを最新に
 あっきー
あっきー使っていく内に色々と無駄なものが積み重なっていくんだね。
それによってパソコンが重くなるということはわかったけど、具体的にどうやったらこの辺りの整理ができるようになるの?
 慎
慎そうだね、それをこれから解説をしていくね。
この全てを実施したとしても挙動がおかしいということであれば、パソコンの買い替えも検討してみるとよいかもね。
最新版のOSを入れる(所要時間:30分〜1時間)

難易度:★☆☆☆☆
- パソコン左上のりんごのマークをクリック
- このMacについてをクリック
- ソフトウェア・アップデートをクリック
- アップデートがある場合にはインストールのポップアップが出るのでクリック
- 完了
インストールにはMacのスペックにもよりますが、概ね30〜1時間程度かかることがあります。
そのため仕事を終えた後に行うことをお勧めします。
インストール中にはくれぐれも操作をしたり、電源を落としてしまったりしてはいけません。
パソコンが起動しないトラブルなどが起きる可能性があるため、インストールを開始したら、とにかく放置が原則です。
最新のアプリをインストール、最新OSに準拠したアプリにする(所要時間:5分)
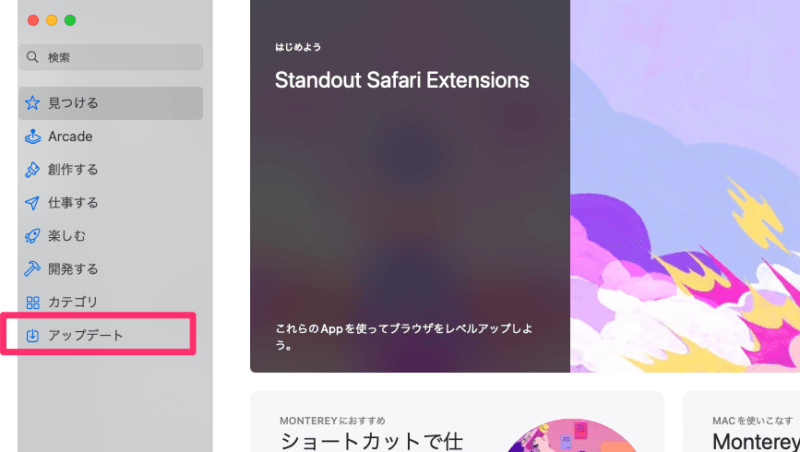
難易度:★☆☆☆☆
- MacのAPP storeのアプリを立ち上げる
- 画面左のアップデートをクリック
- 更新がある場合にはアプリ右側にアップデートと出ているため、クリック
- インストール
- 完了
最新のOSになったとしてもアプリケーションが古い場合には挙動がおかしくなることがあります。
そのためOSもアプリも双方ともに新しいものにする必要があります。
毎日アップデートを確認する必要はありませんが、週に1回程度はこのアップデートの部分を確認して更新作業をするようにしましょう。
ゴミ箱の中身を完全に削除する(所要時間:10秒)

難易度:★☆☆☆☆
- MacのDockにあるゴミ箱を右クリック
- 「ゴミ箱を空にする」をクリック
- 確認画面で「空にする」をクリック
- 完了
ゴミ箱の中にファイルを入れただけではパソコンの内部から消えていません。
そのため、ドライブの容量を確保するのであれば、必ず空にすることが必要です。
上記の手順を踏んで不要なファイルに関しては完全に削除をしていくことをお勧めします。
なお、この作業に関しては1週間に1度程度実施をしていくことが重要です。
普段使わないアプリを見直し、負荷を軽減するための方法
ログイン項目を見直し、常駐タスクをオフにする


難易度:★☆☆☆☆
- 設定アプリをクリック
- ユーザとグループをクリック
- ログイン項目をクリック
- 起動をしているアプリ一覧が出てくるため不要なものは下部「-」を押して削除する
- 完了
ついつい便利なアプリに関しては追加をしがちですが、ここに表示をされているアプリケーションは常に常駐をしてしまっていることもあり、無用な処理をバックグラウンドでしているため、パソコンに負荷がかかります。
そのため、常に動かしている必要のないアプリケーションに関しては削除することで、サクサクした状態を取り戻すことが可能です。
iCloudで同期不要なアプリのチェックを外す
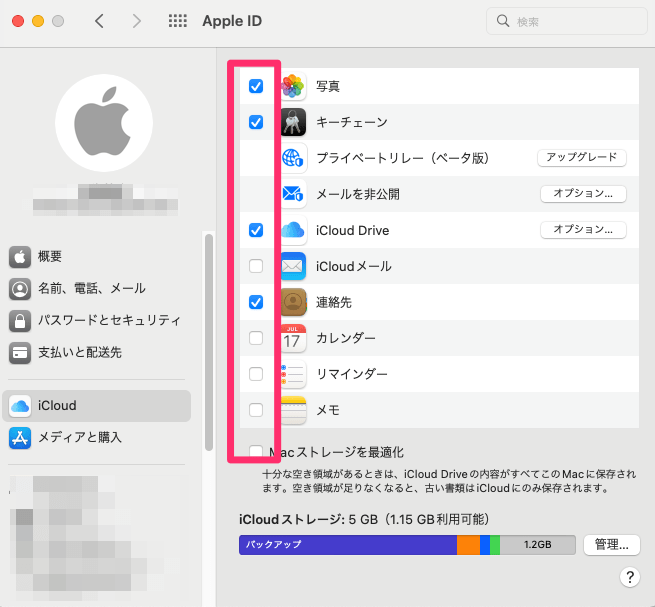
難易度:★★☆☆☆
- 設定アプリをクリック
- AppleIDをクリック
- 同期不要なものはチェックを外す
- 完了
MacにはiPhoneやiPadなどと連携を行うために、iCloudという同期をするクラウド機能があります。
当然同期を行うのであれば、通信を頻繁に行うため、システムや通信に負荷を与えることになります。
利用をしていないアプリケーションがあるのであれば、チェックを外して負担を軽減するようにしましょう。
ストレージ(HDD容量)を軽くする
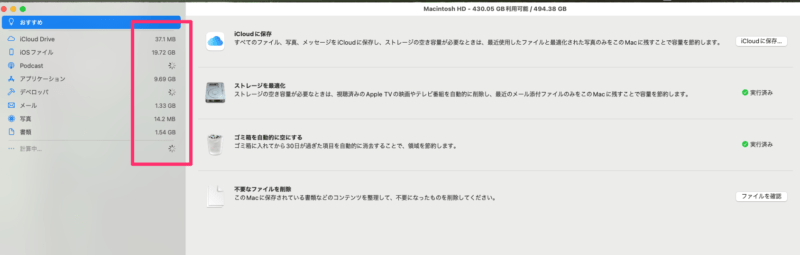
難易度:★★☆☆☆
- メニューバーの虫眼鏡をクリック
- 検索バーの中で「ストレージの管理」をクリック
- 不要なファイルを見つけて削除を行う
- 完了
何も整頓をしていないと、このファイルだけで数十ギガの消費をしている場合があります。
そうすると、HDDの容量が少なくなり、データ処理が円滑に行われず、動作が遅くなる可能性があります。
そのため、定期的にこの作業を行い、削除をしていくことをお勧めします。
不要なアプリケーションを削除する

難易度:★★☆☆☆
- LaunchPad(アプリ)を開き、不要なアプリを選択し左クリックを長押し
- アプリケーションに×の印がでるので削除
- 完了
不要なアプリケーションは容量を圧迫するだけでなく、古い形式のアプリケーションを入れている場合起動すらしない可能性もあります。
そのため、定期的にアプリケーションを削除して必要なもののみを残すという処理をしておくと良いでしょう。
ブラウザはとにかく使う機会が頻繁です。メンテナンスもこまめに
Chromeを活用している方が多いと思いますが、このブラウザの利点はスピードが早いのですが、使用していくと重くなるという特性があります。
そのため定期的にメンテナンスをする必要がありますが、実はあまり対応をしている方は少なく重たい状態でブラウザを使い続けている可能性がある人は多いのです。
ブラウザのキャッシュをクリアする
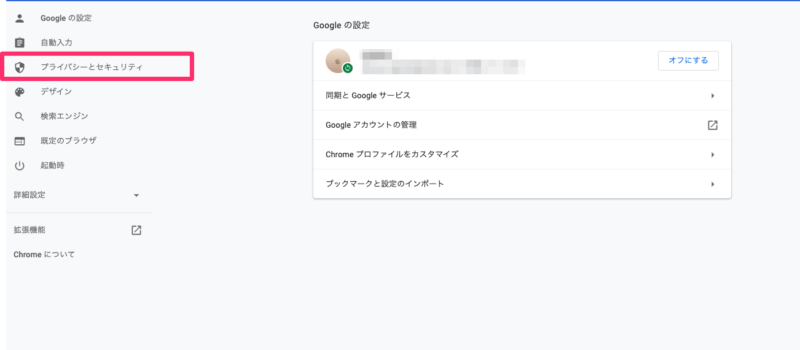
難易度:★★★☆☆
- ブラウザ設定画面内のプライバシーとセキュリティをクリック
- 閲覧履歴データの削除をクリック
- 閲覧履歴、Cookeと他のサイトデータ、キャッシュされた画像とファイルの全てのチェックを入れる
- データを削除をクリック
- 完了
ブラウザの閲覧履歴が溜まっていくと大きな容量を消耗します。
そのままにしておくと、かなりの容量がHDDを圧迫することとなりますので定期的なデータ削除をする必要があります。
少なくとも1ヶ月に1回程度はこのメンテナンスし、圧迫をしていた容量を解放するようにしてみてください。
不要な拡張機能をオフにして、負荷を軽減
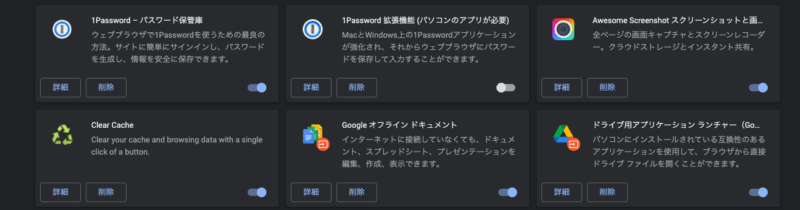
難易度:★★☆☆☆
- Chrome設定画面より、拡張機能をクリック
- 一覧が出てくるため不要な拡張機能はオフ、または削除をする
- Clear Cacheをインストールする(※1)
- 終了
拡張機能もブラウザ内で常駐をするタスクとなるため、不要なものについてはオフにしましょう。
また、ClearCacheというアプリケーションは、メニューバーに差し込まれ、パソコンが遅くなってきたと感じた場合にはクリックをすることで、内部のキャッシュをクリアして動きを取り戻すことができるようになります。
上記のものを定期的に実行をしたいなら、アプリにお任せ

難易度:★☆☆☆☆
- MacPawアプリをダウンロード
- インストール
- 手順に従って高速化をしたい項目をチェック
- クリック
- 終了
面倒なメンテナンスをワンタッチで行えるMac専用のアプリケーションです。
無料で試してみることができるため、機能が満足いただけるようであれば継続的に利用をすることで常にMacがサクサク動くような状態を作ることができます。
面倒なタスクも自動で行うことができるために、特段専門知識等々なくても、メンテナンスができるため初心者にお勧めです。
いかがでしたでしょうか。まずは簡単に実施ができて、効果が大きい10個の改善方法についてまとめています。
しばらくメンテナンスを実施していなければ効果としては多大に感じることが可能なものを選択していますので、ぜひ実施くださいませ。
また、内容によっては月1回などが推奨されるメンテナンスもありますので定期的に行うことで、常にサクサク起動をするMacを取り戻すことができるはずです。


コメント内容は、丁寧に拝見させていただきます!